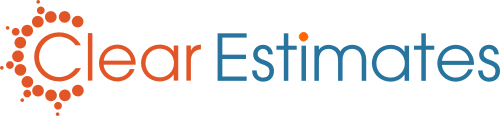Overview
You've worked hard putting your estimate together - adding parts, setting up components, and calculating markup. Now it's time to see the final product!
To do this, you'll want to know how to use your Reports Tab - where you can look at your proposals, and send them out!
Let's walk through all the options available in your Reports tab, and how to use them.
To start, Click "Reports".
You will see 5 tabs in the Reports tool - Boilerplate, Preliminary, Formal, Sub-contractor, and Cost Status:
Let's take a look at each!
Boilerplate
Boilerplate
First comes Boilerplate - this is where you will add legal / contract language to different proposals: At the bottom left, you'll find your Boilerplate Information.
At the bottom left, you'll find your Boilerplate Information.
This is where you can add legal / contract language to the beginning (and end) of each proposal.
Use the checkboxes to assign different language to your different proposals -
[P]reliminary, [F]ormal, or [S]ubcontractor:
Click here for an in depth guide on setting up Boilerplate!
Preliminary Tab
Preliminary Proposals are normally used as an initial estimate. These are generally more brief, and don't contain the level of detail you'll see in a Formal proposal.
Preliminary Proposals use your item's Preliminary Report Text - normally without unit types or exact quantities included.
Head to Reports > Preliminary to export a Preliminary Proposal:
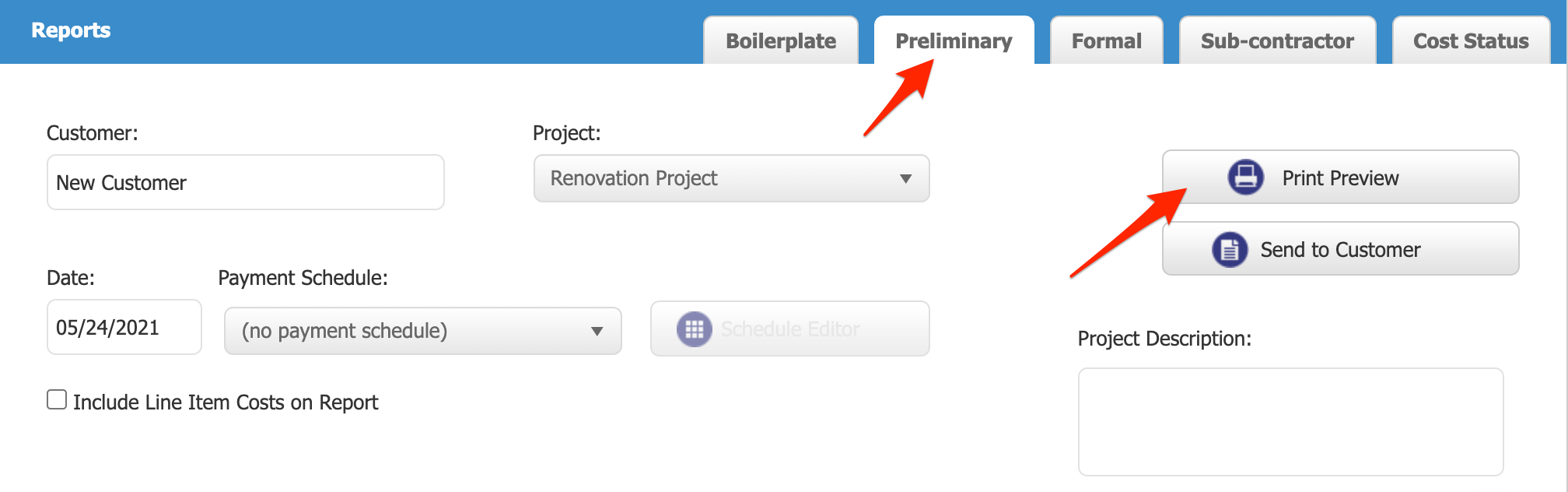
Like with all proposal tabs, you'll see an option to Print Preview (view) your proposal. You'll also see an option to send the proposal to your customer:
You can also show line item costs on your report, by checking "Include Line Item Costs on Report":
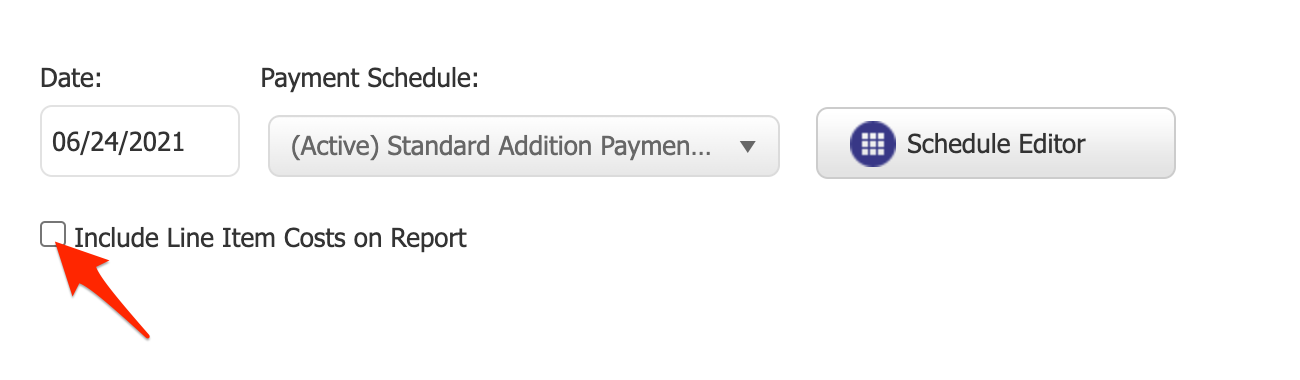
Further down this page, you'll see the Categories customization and Quick Text options.
More Options
Note: There are more settings for your Preliminary proposal in Options > Report Settings.
Formal Tab
Formal Proposals are what you will use most of the time. This is a professional, personalized formal contract - and it contains a little more detail!
Formal proposals always use your item's Formal Text.
Head to Reports > Formal to view your Formal Proposal. (There is also a shortcut button, "View Formal Report", on your Projects page).
Like with other proposal tabs, you'll see an option to Print Preview (view) your proposal. You'll also see an option to send the proposal to your customer:
You can apply a payment schedule using the dropdown:
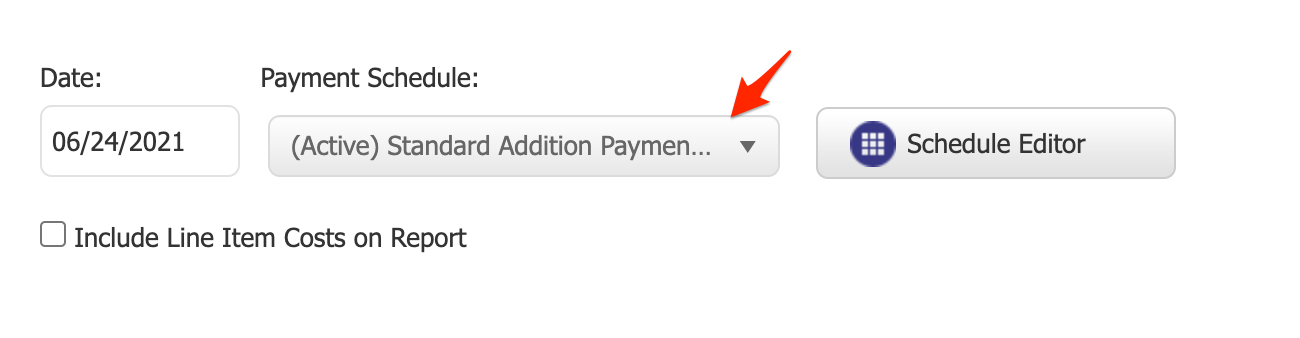
You can also show line item costs on your report, by checking "Include Line Item Costs on Report":
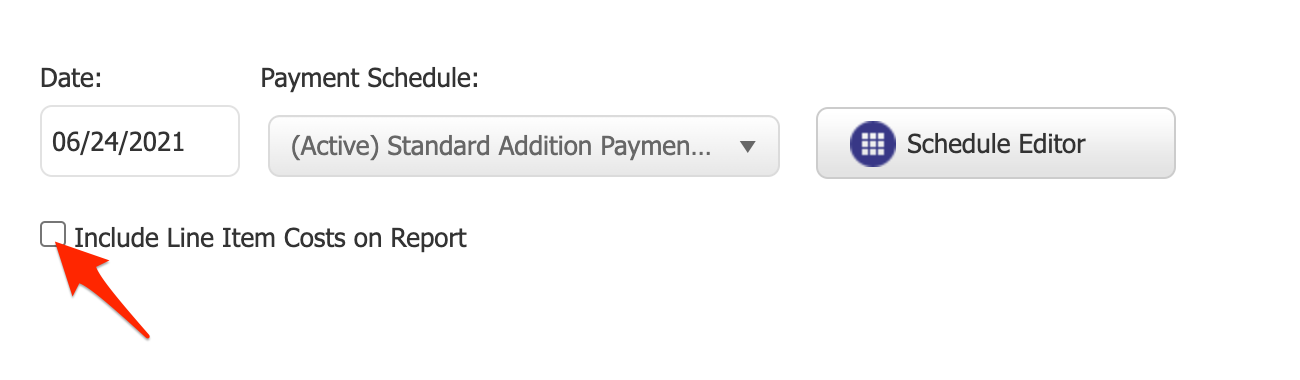
Further down this page, you'll see the Categories customization and Quick Text options.
More Options
Note: There are additional settings for your Formal proposal in Options > Report Settings.
Sub-contractor Tab
You also have the option to export a Subcontractor Proposal. These are handy for when you need a contract specific to subcontractor work.
Sub-contractor Proposals always use your item's Sub-contractor Text.
Head to Reports > Sub-contractor to view your Sub-contractor Proposal:
Like with all proposal tabs, you'll see an option to Print Preview (view) your proposal. You'll also see an option to send the proposal to your customer:
You can also show line item costs on your report, by checking "Include Line Item Costs on Report":
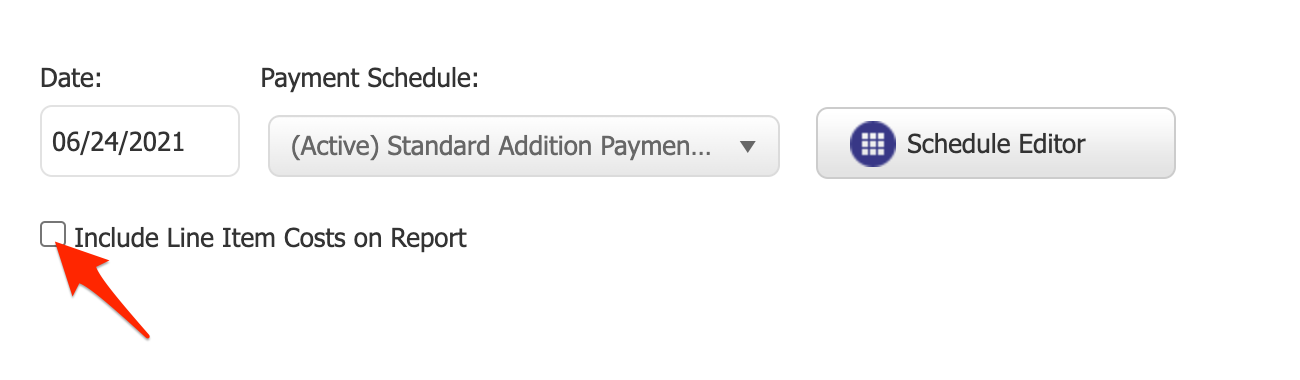
Further down this page, you'll see the Categories customization and Quick Text options.
More Options
Note: There are additional settings for your Subcontractor proposal in Options > Report Settings.
Cost Status
Lastly, you'll see the "Cost Status" tab, on the far right. This will open your Cost Status page:
The Cost Status page is where you will create invoices, make records of payments, and even get started with payable invoicing!
From this tool, you can also print a report of all invoices / payments collected on your project.
You can read all about the Cost Status page (and how to use it) here.
And that's it! Hope this helps!