Overview
Clear Estimates allows you to email an estimate directly from your account. This is a major timesaver when sending out proposals to your clients!
Like with any email system, it's important to understand how email delivery works, and how to troubleshoot issues.
In this guide, we'll talk about how to check your email Activity History, and we'll explain what different delivery statuses mean.
How To
When you send out an email from Clear Estimates, you should see a green confirmation message. This message will tell you the email was processed, and to check the Activity History for delivery status:
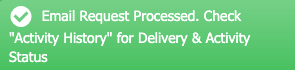
To check your Activity History, first be sure you have the correct project opened.
Then, from your Projects page, click Send to Customer > Activity History:

This will open your Project Activity History window.
Here you'll see each email you've sent out. For each email, you'll see the Date Sent, the email's Subject, and the Last Event:
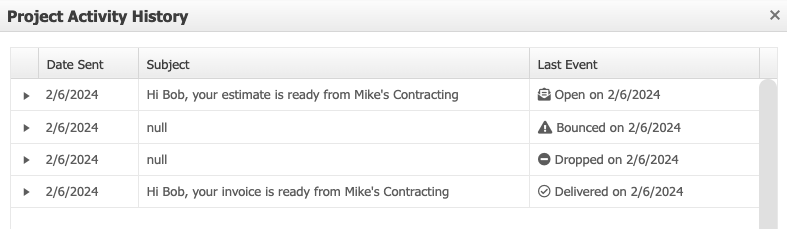
To see more details about each specific email, click the “caret” mark to the left of the email date.
This will expand the details for that email, so you can see exactly what occurred while sending the email:

From the “expanded” view, you'll see three new columns.
The Date column will show you the date and time when each step of delivery occurred.
The Sent to column shows where the email was sent.
The Event column lets you know what happened with the email. Each step of the delivery process will be recorded as an “Event”.
Statuses
There are a variety of statuses you may see in the Event column:
Status |
What it means |
What to do next |
| Processed | “Processed” means the email has been sent out from our servers, and is waiting on acceptance from the recipient email. The status will change to 'Delivered' if the email is accepted by the client server and delivered to their inbox. | Wait a few minutes and check the Activity History again to see an updated status. |
| Delivered | This means the email was successfully delivered to the recipient inbox. In rare cases, “delivered” emails will still sometimes be categorized as spam, depending on the specific provider's settings. | The email should be delivered. If your client does not see their email, advise them to check Spam and Promotions boxes. |
| Open | Good news! Your client's inbox will send back an “Open” status if the email was clicked / opened by the recipient. | The email has been opened by your recipient. |
| Deferred | “Deferred” means the email is temporarily undelivered. Normally this means the recipient email server is experiencing high volume, or is having trouble classifying the email. You may also see this status if the recipient inbox has reached its capacity. The system will attempt to re-send “Deferred” emails for up to 72 hours. | Wait to see if the delivery status updates. Or, download and attach the proposal (or invoice link) to a separate email from your own email account. |
| Bounced | “Bounced” emails mean the email was rejected by the client's email provider and cannot be delivered. This can also mean that the email address is incorrect, or does not exist. It can also occur if a deferred email is still undelivered after 72 hours. | Double check the email address for accuracy. Download and attach the proposal (or invoice link) to a separate email from your own account. |
| Null | “Null” will be shown in the email subject line if the email has not yet processed, or has been bounced or dropped. If the subject line says “Null”, but the status does not say “bounced” or “dropped”, wait a few minutes and refresh your browser. Then, check the email status again. |
If no “Status” is shown: Wait up to ten minutes and check the activity history again. If “Status” is shown as bounced or dropped: Double check the email address, or download and attach the proposal or invoice link to a separate email from your own account. |
| Dropped | This status can indicate that a recipient's email provider has blocked the email, or it has previously bounced. It can also indicate a recipient email is over inbox quota, or the email does not exist. | Double check the email address. Download and attach the proposal or invoice link to a separate email from your own account. |
How Email Delivery Works
Your client will receive an email “from” your email address, including the proposal or invoice link you've emailed. If they reply to that email, their reply will go directly to your inbox from their email (replies do not go through Clear Estimates).
Emails sent from Clear Estimates are sent “from” your own email address, via the Clear Estimates' email server.
Certain email providers (especially Yahoo, SBC Global and Verizon.net) will see that the email comes from a different IP address than the typical client email server, and in some cases may reject the email.
Troubleshooting
If that occurs, you can download and attach the proposal or invoice link to a separate email from your own account.
The Activity History statuses will give you an indication of what to do next, depending on the outcome. See the full explanation of each status above, and instructions for what to do next.