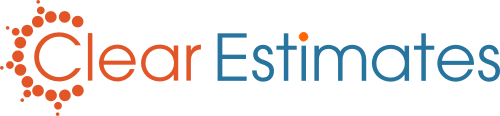Overview
Clear Estimates offers plenty of flexibility with your estimates! You can change anything you'd like about each part within your estimate, without changing the part's settings in your account.
There may be times when you want a part to appear under a different category, just for one proposal. You can do this for one estimate, without changing the part's category in your library!
Since parts are sorted by category in Clear Estimates, each part includes a category title. For example, let's take a look at a part for roofing demolition:
12 ROOFING AND GUTTERS - Demolish asphalt/fiberglass shingles, to 8/12 slope, 1 layer
As you can see, this shingle removal item is in category 12 - ROOFING AND GUTTERS. On the proposal, we'll see that category above our line item:

What if we want this item to appear in General Demolition on this proposal? No problem! We can change the part's category, just for this estimate!
How To
To change your part's category, simply click the "Category" name on your Project Overview:

You'll see a dropdown, where you can choose your part's category:
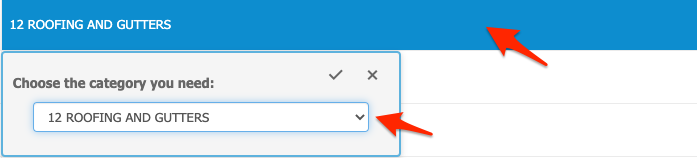
Click the Category dropdown, and select a new main category:
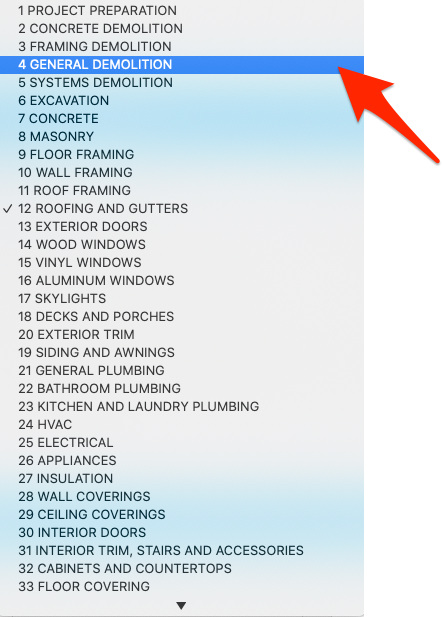
Now, we see the part will use 4 - General Demolition as the category for this estimate:

On the proposal, the part will display under our new category title:

Note: You can also do this from your part's Adjust Part tool, by clicking the Category Info icon, at the top. Then, click "Edit":
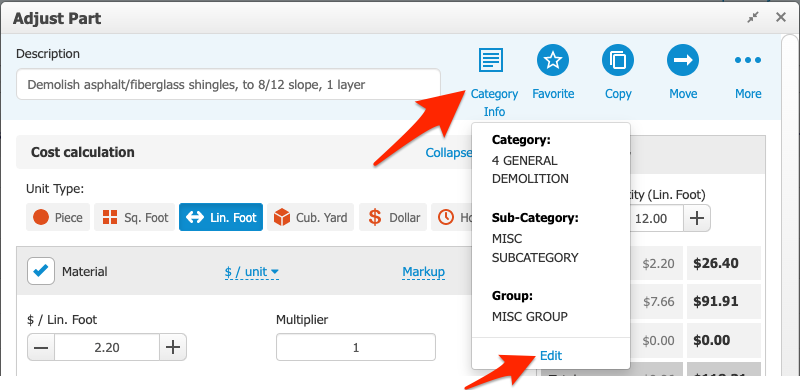
If you want this part to always use a different category, you can change the part's category in your library:
Click here to learn how!
Thanks for reading!