Table of Contents
OverviewAdding Tax to your Estimate Adding Discounts to your EstimateAdding Multiple Items Hiding Misc. ItemsQuick Steps
- Open Projects
- Scroll to the Misc Items tool at the bottom
- Click the Plus to add a new item
- Add in your tax percentage or dollar amount and Save.
- For discounts, place a "negative" sign before the value (i.e. -20%, -$1000).
Overview
No matter what kind of service you offer, tax always needs to be accounted for! Clear Estimates offers pre-tax material & labor costs for each part in your library. Sales tax can be added to your estimate separately.
We make it simple to include any kind of tax item, or even discounts, on your estimate - all from one convenient tool!
Adding Tax to your Estimate
From your Projects page, scroll to the bottom and find the Misc. Items section. Click the plus to create a new item:
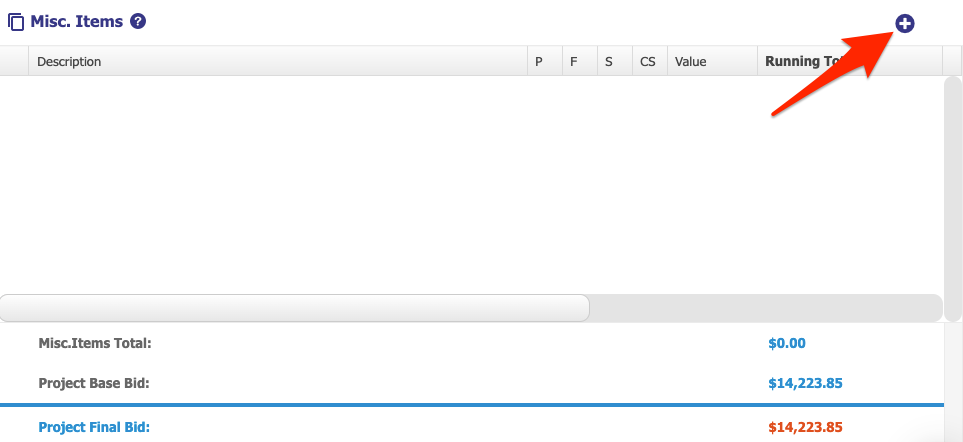
This will pull up your "Add Line Item" tool. From here, you can add a description (i.e. B&O tax, sales tax, etc). Your misc. cost can be set up as a flat dollar amount, or a percentage of the project cost:
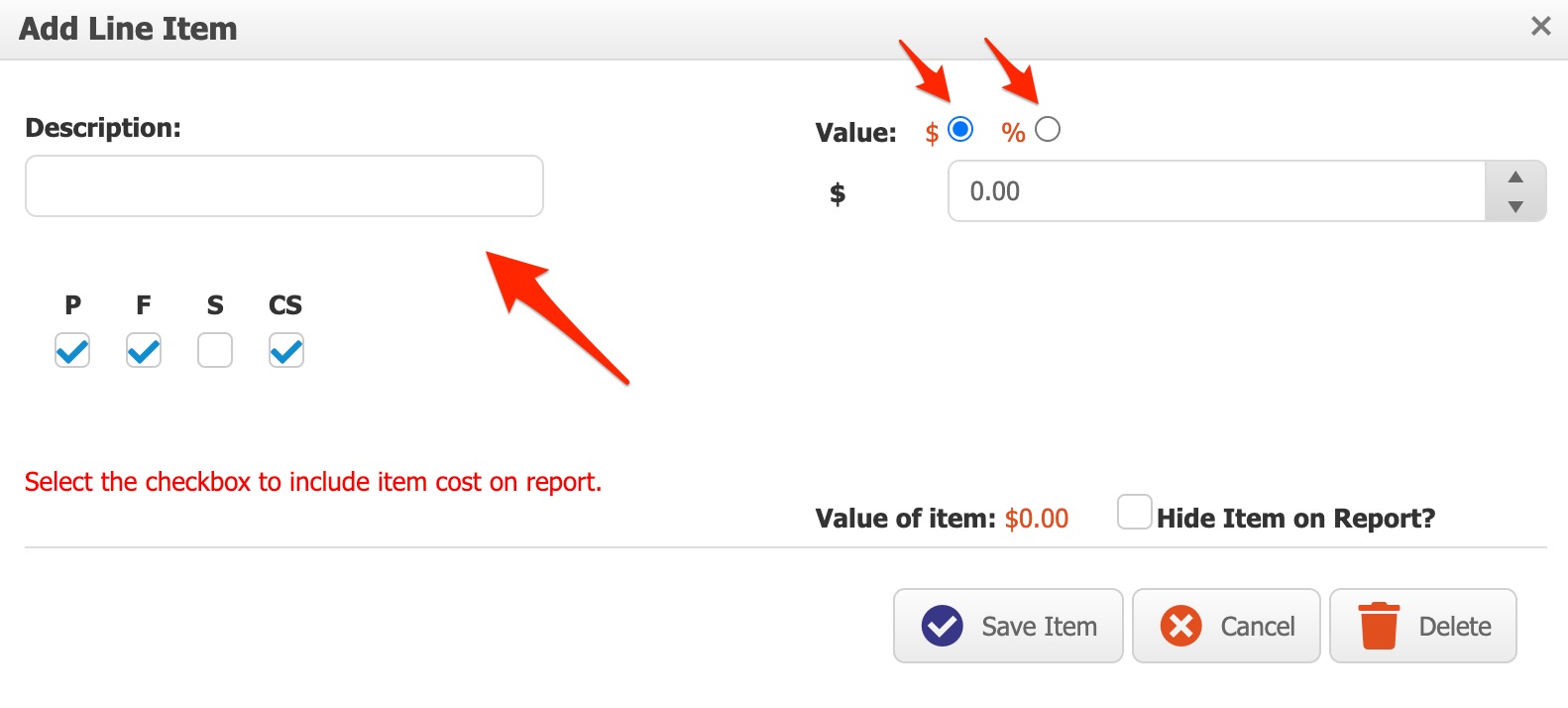
Let's add a 6% sales tax to our estimate. First, we'll add a description, and select percentage (%):
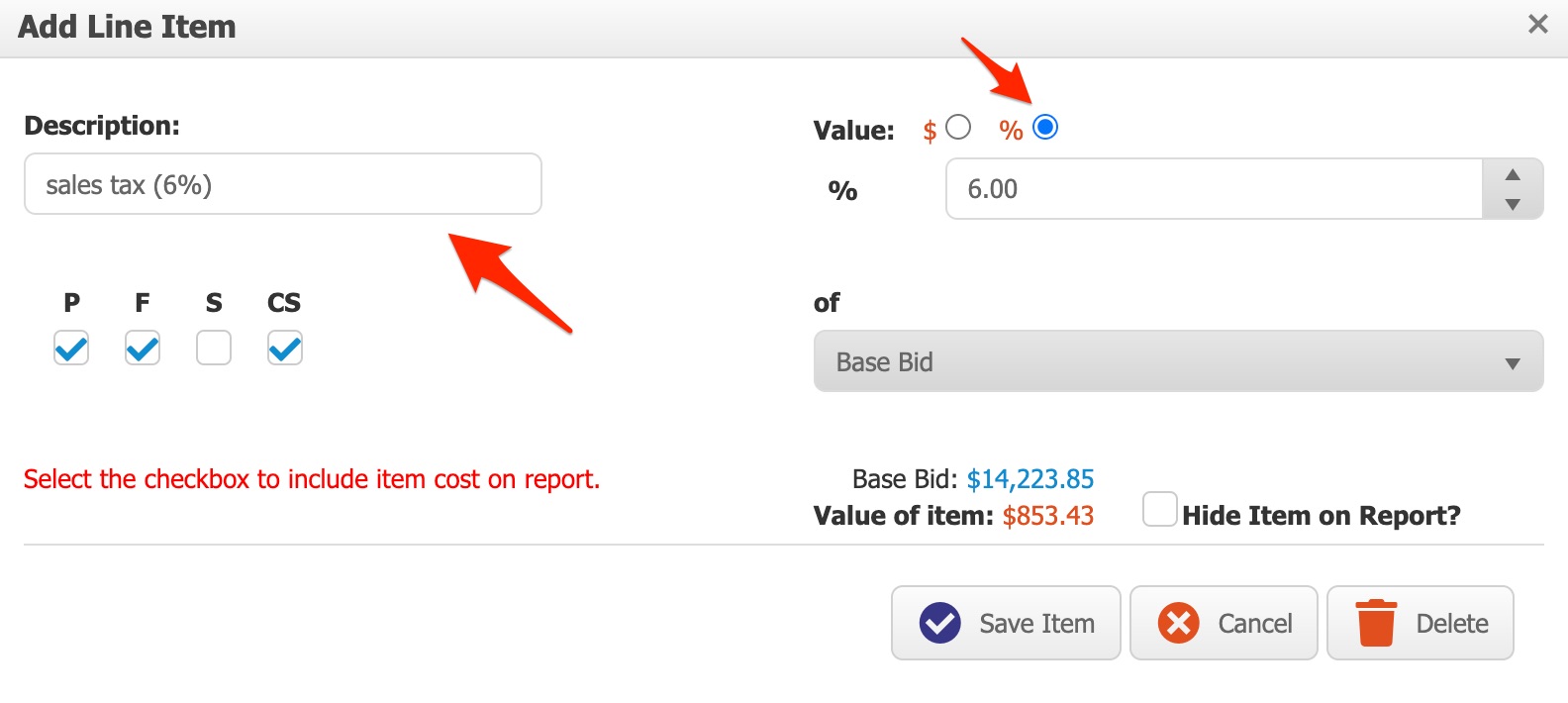
Now we'll have some options for how to calculate our percentage. We can calculate our percentage based on:
Actual Total Cost - Total project cost before markup.
Total Markup - Total markup percentage on the project.
Base Bid - Actual total cost + total markup.
- OR -
Just the Material Cost (Including or Without Markup)
Just the Labor Cost (Including or Without Markup)
Just the Subcontractor Cost (Including or Without Markup)
We can use the drop down to decide how to calculate the percentage. For this example, we'll calculate our sales tax from our base bid (total cost + total markup):
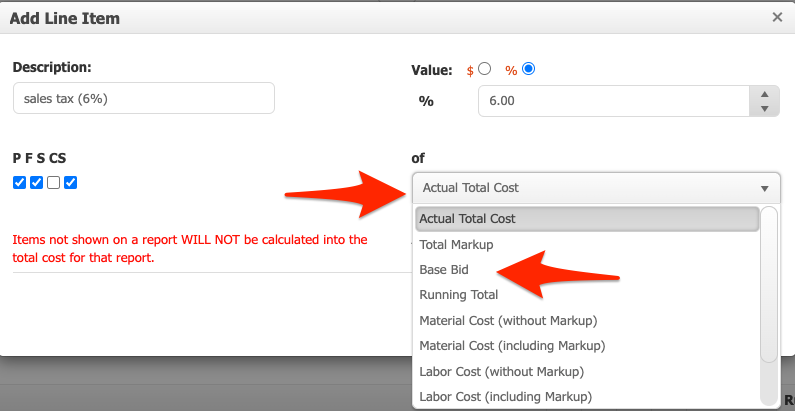
To keep it simple for this example, we'll say the items in our estimate amount to roughly $100.00 in material.
Our material markup is set to 20% ($20.00). Our 6% tax is therefore calculated as 6% of $120.00, or about $7.20:
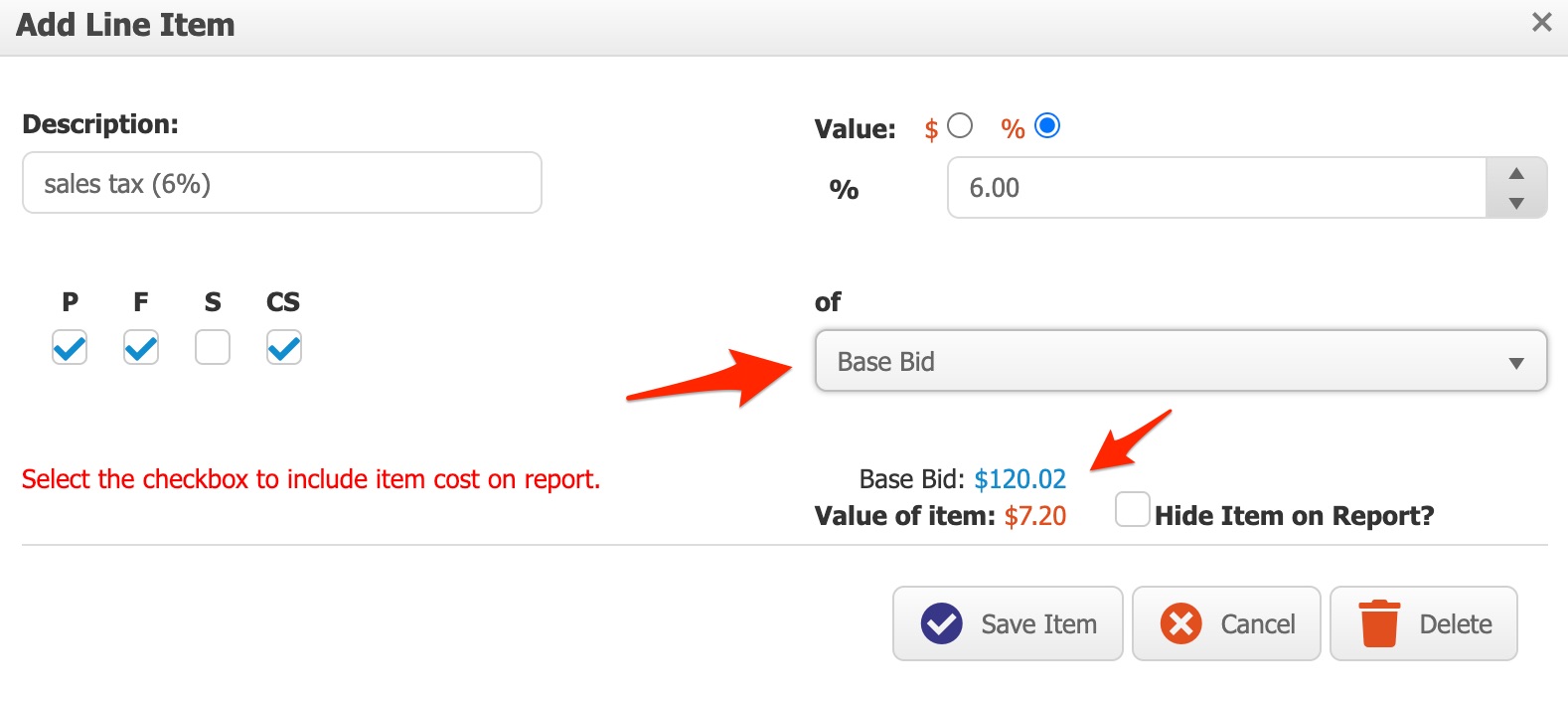
Next we'll choose which reports will show our item. We can tell Clear Estimates where to display the item using the checkboxes on the bottom left:
[P]reliminary,
[F]ormal,
[S]ubcontractor, or
[CS] Cost Status report.
Since we want to see the tax item on our Formal proposal, we'll be sure "F" is checked:
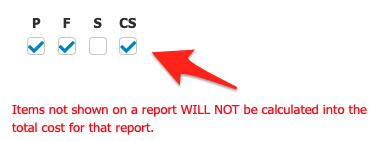
Now, we will see our tax item included at the bottom of the Formal proposal:
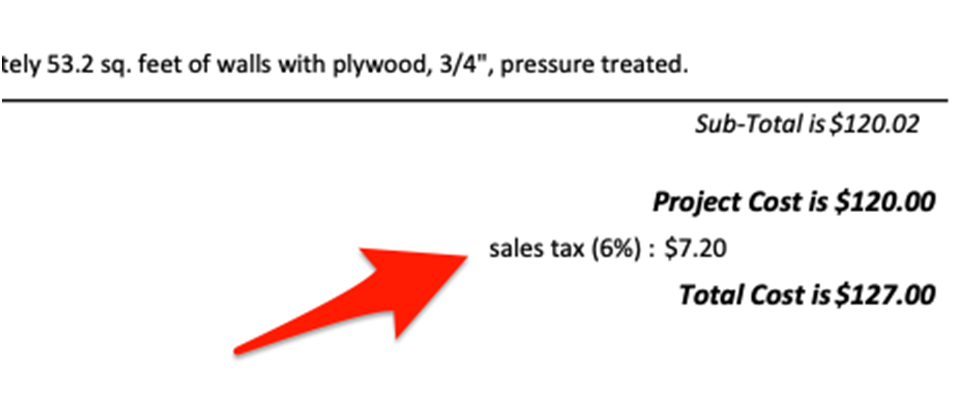
You can set default tax items that will be added to every new project you create. You can do that from the Miscellaneous menu in your Options tool. Click here to see how!
Adding Discounts to your Estimate
There are times when you may want to add a discount or deduction into your estimate. Let's say you are doing a kitchen remodel for a close friend or a family member.
In this example, we'll add a 20% family discount, again from our base bid (keep in mind: you can also calculate the discount from your actual project cost, or anything you'd like.)
From your Projects page, scroll to the bottom and find the Misc. Items section. Click the plus to create a new item:
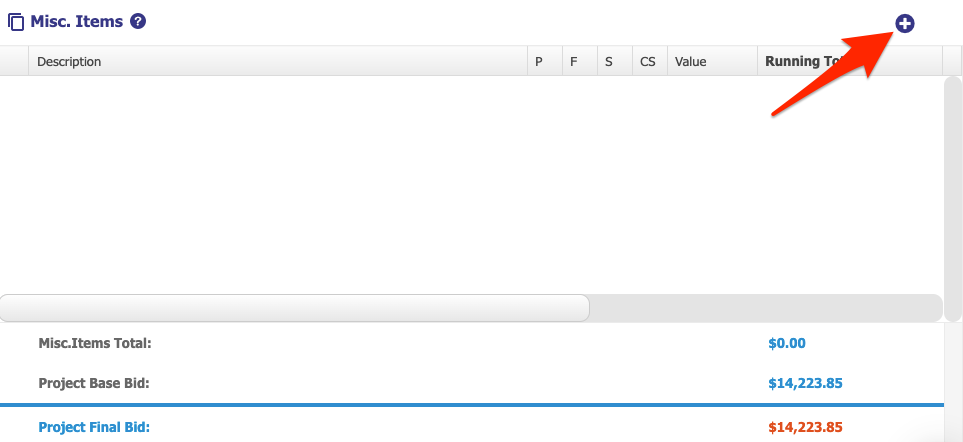
This will pull up your "Add Line Item" tool. Your discount can be set up as a flat dollar amount, or a percentage of the project cost:
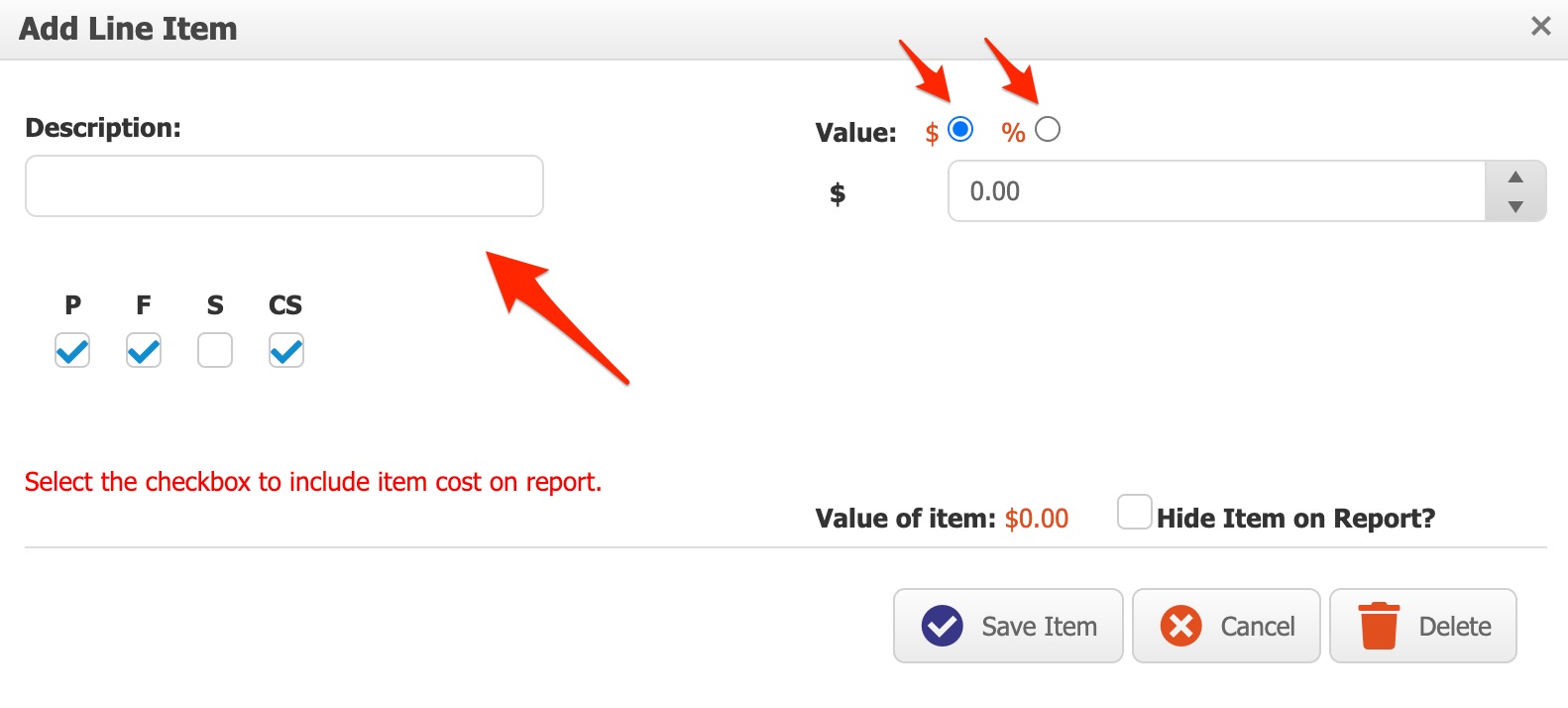
In this example we'll choose "percentage" and add in a 20% discount.
We'll type in a negative value (-20%). We'll do that by adding a negative sign (-) before the percentage:
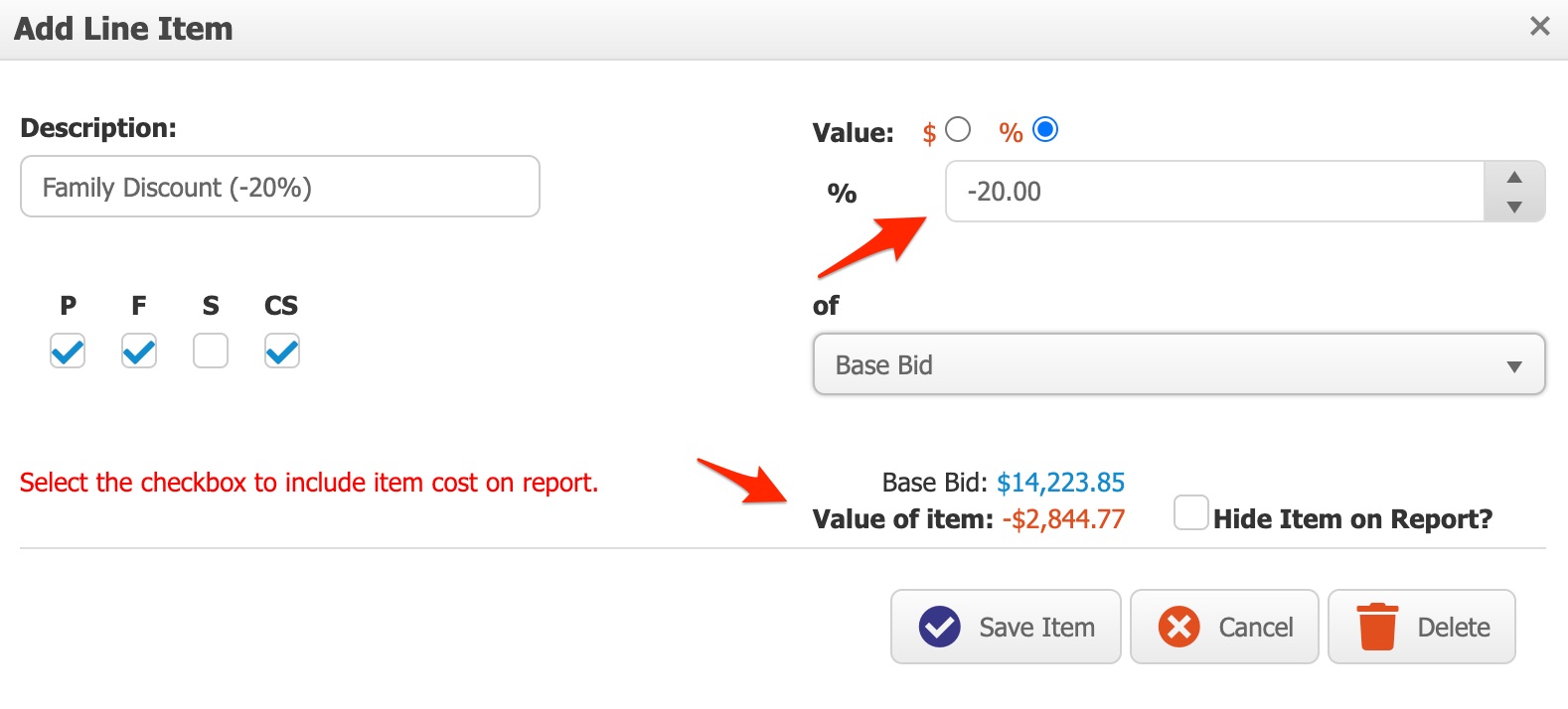
The item will now deduct 20% from the base bid cost.
Adding Multiple Items
Let's say we need to add a tax percentage after our discount. We can do this using Running Total. This will calculate the item based on the total after any other misc. items we've added.
First, let's see what our running total is. We can check this by heading back to the Misc Items tool.
From here, we can see that our running total (here it's our base bid - 20% discount) is about $11,379: 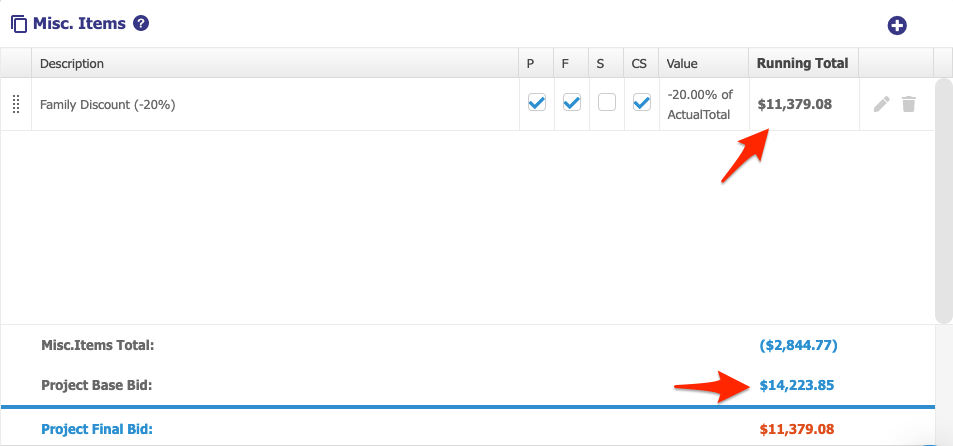
Now let's add our 6% sales tax again, this time as a percentage of our running total:
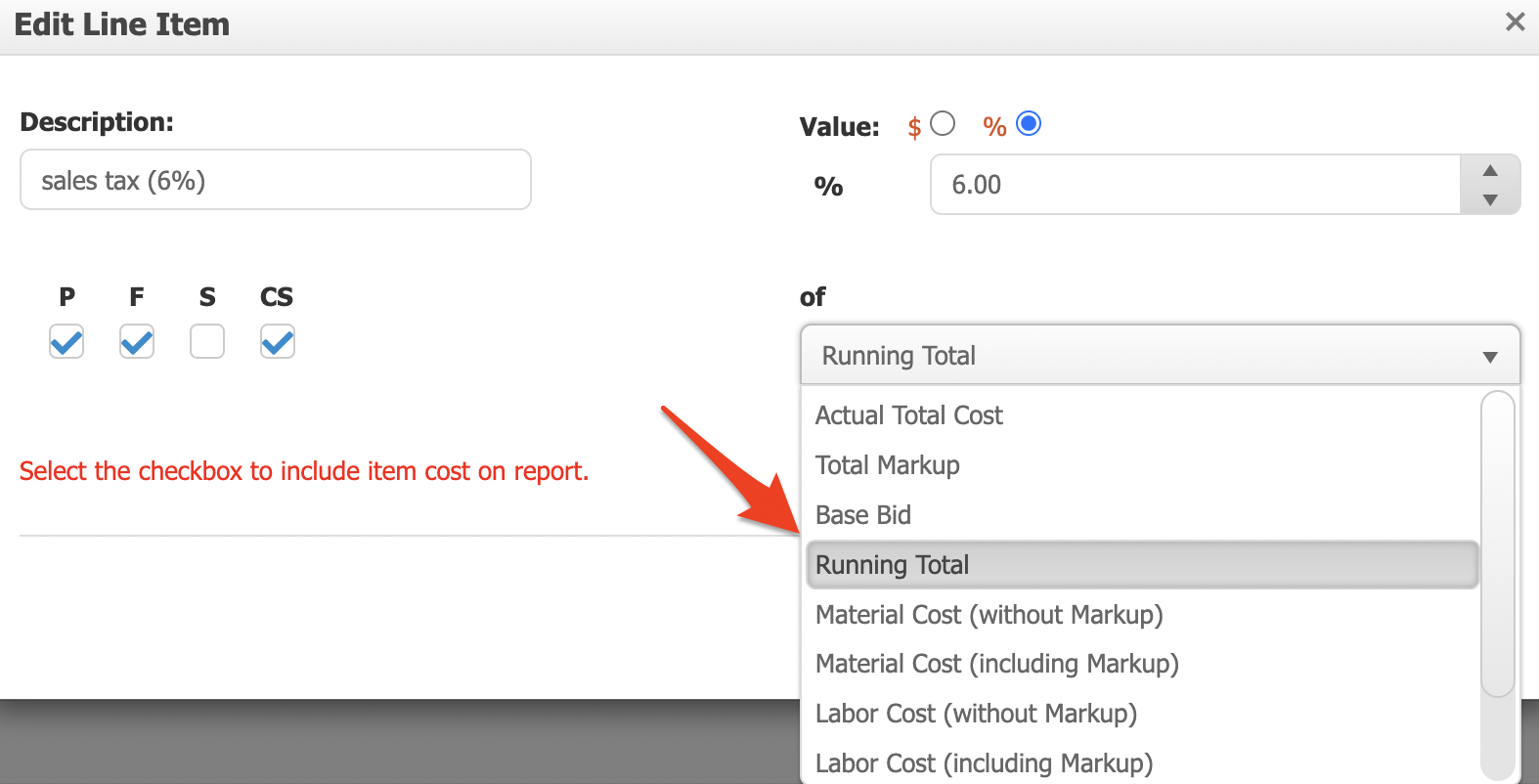
Now our sales tax will be calculated based on the total after our discount: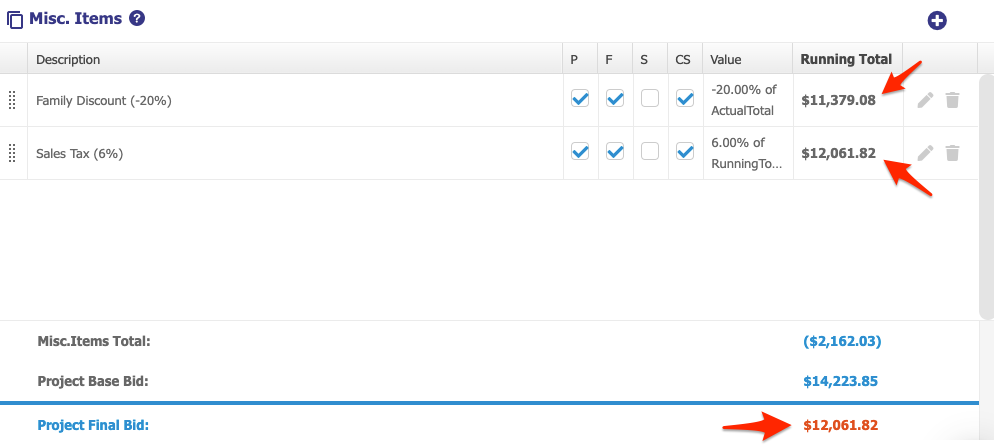
We'll see our discount, tax, and total cost on our estimate:
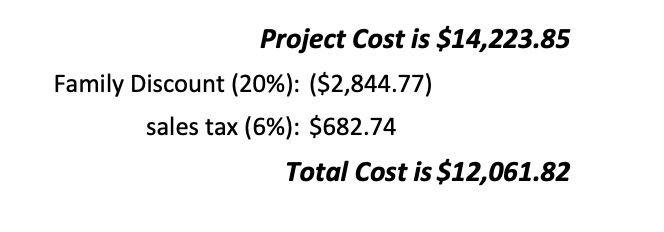
Hiding Misc. Items
You also have the ability to hide the Misc. Items you add to an estimate.
When setting up your Misc. Item, you'll notice an option to Hide Item on Report: 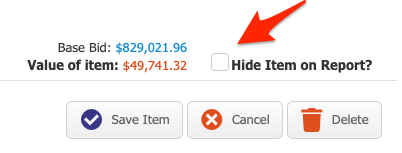
You can check this box to "hide" the Misc. Item on your reports.
Hiding an item will include the item cost in your project Total, without showing the item on the report.
The hidden item will be totaled into any of the selected reports (Preliminary, Formal, Subcontractor, or Cost Status report).
Hiding all items in your Misc Items list will remove the Project Cost line from the breakdown, and only show a Total cost: 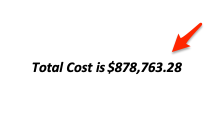
Hiding only some of your misc. costs will result in a Project Cost and a Total Cost line on the proposal: 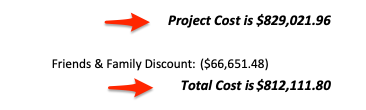
Hint: Remember that you can hide other project subtotals from Options > Report Settings.
To sum it up, you can add as many Misc. Items as you'd like to your estimate - and have them calculate any way you choose! This is a quick and easy way to account for taxes, discounts, or any other percentages you need to include in your bid.
